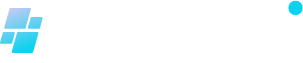Docker pour les nuls : déployez vos apps en 5 étapes simples
Docker révolutionne le déploiement d’applications en simplifiant la conteneurisation. Cette technologie permet d’encapsuler votre code et ses dépendances dans des conteneurs légers et portables. Fini les problèmes de compatibilité entre environnements ! Ce guide pas-à-pas vous apprendra à créer une image Docker, lancer un conteneur, et déployer votre application. Que vous soyez développeur débutant ou administrateur système chevronné, maîtrisez rapidement Docker pour optimiser vos processus DevOps.
Table of Contents
ToggleComprendre les concepts clés de Docker
Avant de plonger dans la pratique, familiarisez-vous avec les fondamentaux de la conteneurisation Docker. Découvrez les notions essentielles pour bien débuter votre voyage dans l’univers des conteneurs.
Qu’est-ce qu’un conteneur Docker ?
Un conteneur Docker est une unité logicielle standardisée qui encapsule une application et ses dépendances. Contrairement aux machines virtuelles, les conteneurs partagent le même noyau système, les rendant plus légers et rapides à démarrer. Ils garantissent la portabilité et la cohérence de l’environnement d’exécution sur différentes plateformes.
Images Docker : le blueprint de vos applications
Une image Docker est un modèle en lecture seule contenant les instructions pour créer un conteneur. Elle inclut le code de l’application, les bibliothèques, les variables d’environnement et les fichiers de configuration. Les images sont construites à partir d’un Dockerfile et peuvent être partagées via des registres comme Docker Hub.
Docker Hub : le registre public d’images
Docker Hub est le plus grand référentiel public d’images Docker. Il permet de stocker, partager et télécharger des images préconçues pour de nombreuses applications et systèmes d’exploitation. Utilisez Docker Hub pour accéder à des milliers d’images officielles et communautaires, accélérant ainsi le développement de vos projets.
| Concept | Description |
|---|---|
| Conteneur | Instance exécutable d’une image |
| Image | Template en lecture seule pour créer des conteneurs |
| Docker Hub | Registre public pour partager et télécharger des images |
« `
Installer Docker sur votre machine
Prêt à plonger dans l’univers Docker ? Commencez par installer l’environnement sur votre système. Suivez notre guide étape par étape pour configurer Docker sur Windows, Mac ou Linux et démarrez votre voyage vers la conteneurisation.
Docker Desktop pour Windows et Mac
Docker Desktop offre une expérience fluide pour Windows et Mac. Cette application tout-en-un inclut Docker Engine, Docker CLI, Docker Compose et Kubernetes. Pour l’installer sur Windows :
- Vérifiez que votre système répond aux prérequis (Windows 10 64-bit: Pro, Enterprise ou Education).
- Activez la virtualisation dans le BIOS si ce n’est pas déjà fait.
- Téléchargez Docker Desktop depuis le site officiel.
- Lancez l’installateur et suivez les instructions à l’écran.
- Redémarrez votre ordinateur pour finaliser l’installation.
Pour Mac, le processus est similaire, mais assurez-vous d’avoir macOS 10.14 ou plus récent. Docker Desktop pour Mac fonctionne nativement sur les puces Apple Silicon et Intel.
Installation de Docker Engine sur Linux
L’installation sur Linux varie selon la distribution. Voici les étapes générales pour Ubuntu :
1. Mettez à jour votre index de paquets :sudo apt-get update
2. Installez les paquets nécessaires :sudo apt-get install apt-transport-https ca-certificates curl software-properties-common
3. Ajoutez la clé GPG officielle de Docker :curl -fsSL https://download.docker.com/linux/ubuntu/gpg | sudo apt-key add -
4. Configurez le dépôt stable :sudo add-apt-repository deb [arch=amd64] https://download.docker.com/linux/ubuntu $(lsb_release -cs) stable
5. Installez Docker Engine :sudo apt-get update && sudo apt-get install docker-ce docker-ce-cli containerd.io
Vérifier votre installation Docker
Après l’installation, vérifiez que Docker fonctionne correctement. Ouvrez un terminal ou une invite de commande et exécutez :
docker --version
docker run hello-world
Si tout est correctement installé, vous verrez la version de Docker et un message de confirmation du conteneur hello-world. Félicitations, vous êtes prêt à conteneuriser vos applications !
| Système | Outil d’installation | Prérequis principaux |
|---|---|---|
| Windows | Docker Desktop | Windows 10 64-bit Pro/Enterprise/Education |
| Mac | Docker Desktop | macOS 10.14+ |
| Linux | Docker Engine | Kernel 3.10+ et gestionnaire de paquets compatible |
« `
Créer votre première image Docker
La création d’une image Docker personnalisée est essentielle pour conteneuriser efficacement votre application. Découvrez comment construire une image optimisée, sécurisée et prête pour le déploiement en production.
Écrire un Dockerfile
Le Dockerfile est le blueprint de votre image Docker. Ce fichier texte contient une série d’instructions pour assembler votre image. Commencez par spécifier l’image de base avec l’instruction FROM:
FROM alpine:latest
Ajoutez ensuite les dépendances nécessaires avec RUN:
RUN apk add --no-cache python3 py3-pip
Copiez votre code source dans l’image:
COPY . /app
Définissez le répertoire de travail:
WORKDIR /app
Spécifiez la commande à exécuter au démarrage du conteneur:
CMD [python3, app.py]
Bonnes pratiques pour optimiser vos images
Optimisez vos images Docker pour améliorer les performances et la sécurité:
- Utilisez des images de base légères comme Alpine Linux
- Combinez les instructions RUN pour réduire le nombre de couches
- Supprimez les fichiers temporaires et le cache après l’installation des paquets
- Utilisez
.dockerignorepour exclure les fichiers inutiles - Privilégiez COPY à ADD pour plus de transparence
- Définissez un utilisateur non-root avec USER
Construire l’image avec docker build
Lancez la construction de votre image avec la commande docker build. Dans le répertoire contenant votre Dockerfile, exécutez:
docker build -t mon-app:v1 .
L’option -t permet de taguer l’image. Le point final spécifie le contexte de build (répertoire courant).
Vérifiez la création de votre image:
docker images
Votre image est maintenant prête à être exécutée dans un conteneur ou poussée vers un registre Docker pour le déploiement.
| Commande | Description |
|---|---|
| docker build | Construit une image à partir d’un Dockerfile |
| docker images | Liste les images disponibles localement |
| docker push | Pousse une image vers un registre |
« `
Lancer et gérer des conteneurs Docker
Maîtrisez les commandes Docker essentielles pour exécuter, arrêter et supprimer des conteneurs. Explorez les options de configuration avancées pour optimiser vos déploiements et simplifier la gestion de vos applications conteneurisées.
Démarrer un conteneur avec docker run
La commande docker run est le point de départ pour lancer vos conteneurs Docker. Elle combine plusieurs actions en une seule opération:
- Télécharge l’image si elle n’est pas présente localement
- Crée un nouveau conteneur
- Démarre le conteneur avec les options spécifiées
Voici la syntaxe de base:
docker run [OPTIONS] IMAGE [COMMAND] [ARG...]
Quelques options courantes:
-d: Exécute le conteneur en arrière-plan-p: Mappe les ports entre l’hôte et le conteneur-v: Monte un volume--name: Attribue un nom au conteneur
Exemple pratique:
docker run -d -p 80:80 --name mon-site nginx
Cette commande lance un serveur web Nginx en arrière-plan, accessible sur le port 80 de votre machine.
Gérer le cycle de vie des conteneurs
Une fois vos conteneurs lancés, vous devez savoir les gérer efficacement. Voici les commandes Docker essentielles pour le cycle de vie des conteneurs:
| Commande | Description |
|---|---|
| docker ps | Liste les conteneurs en cours d’exécution |
| docker ps -a | Liste tous les conteneurs (y compris ceux arrêtés) |
| docker stop | Arrête un conteneur en cours d’exécution |
| docker start | Démarre un conteneur arrêté |
| docker restart | Redémarre un conteneur |
| docker rm | Supprime un conteneur arrêté |
Pour arrêter un conteneur:
docker stop mon-site
Pour le redémarrer:
docker start mon-site
Pour supprimer un conteneur arrêté:
docker rm mon-site
Connecter des conteneurs avec Docker Compose
Docker Compose simplifie la gestion d’applications multi-conteneurs. Il permet de définir et d’exécuter plusieurs conteneurs avec une seule commande.
Créez un fichier docker-compose.yml pour définir vos services:
version: '3'
services:
web:
image: nginx
ports:
- 80:80
db:
image: mysql
environment:
MYSQL_ROOT_PASSWORD: example
Lancez vos services avec:
docker-compose up -d
Arrêtez-les avec:
docker-compose down
Docker Compose facilite le déploiement d’applications complexes en gérant les dépendances entre conteneurs et en simplifiant la configuration réseau.
« `